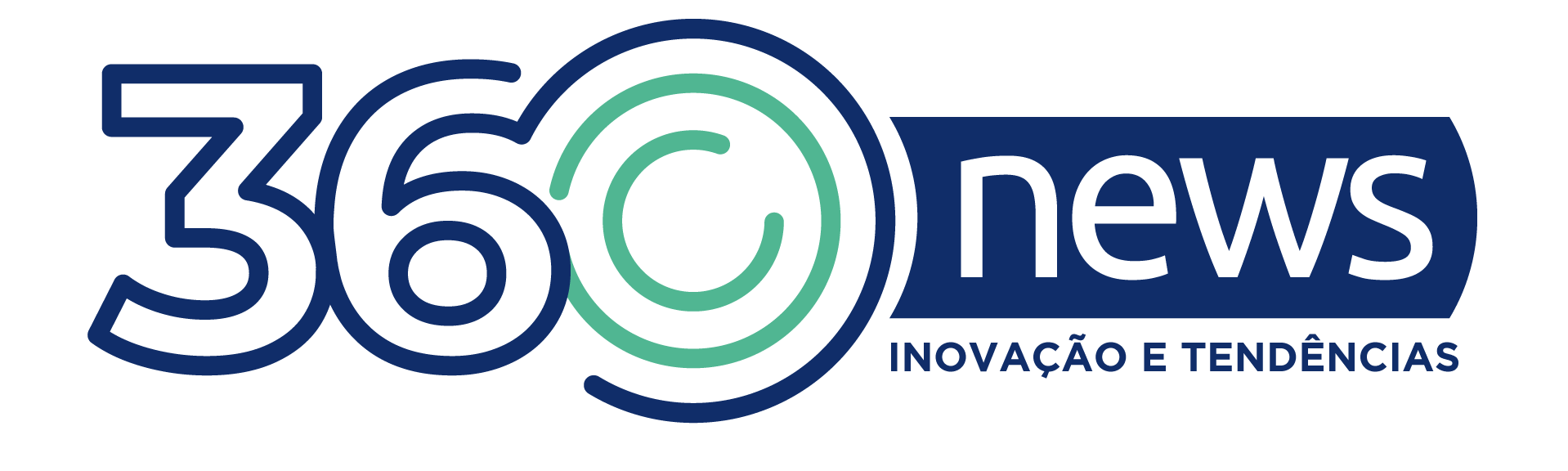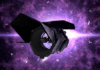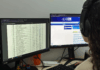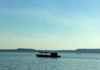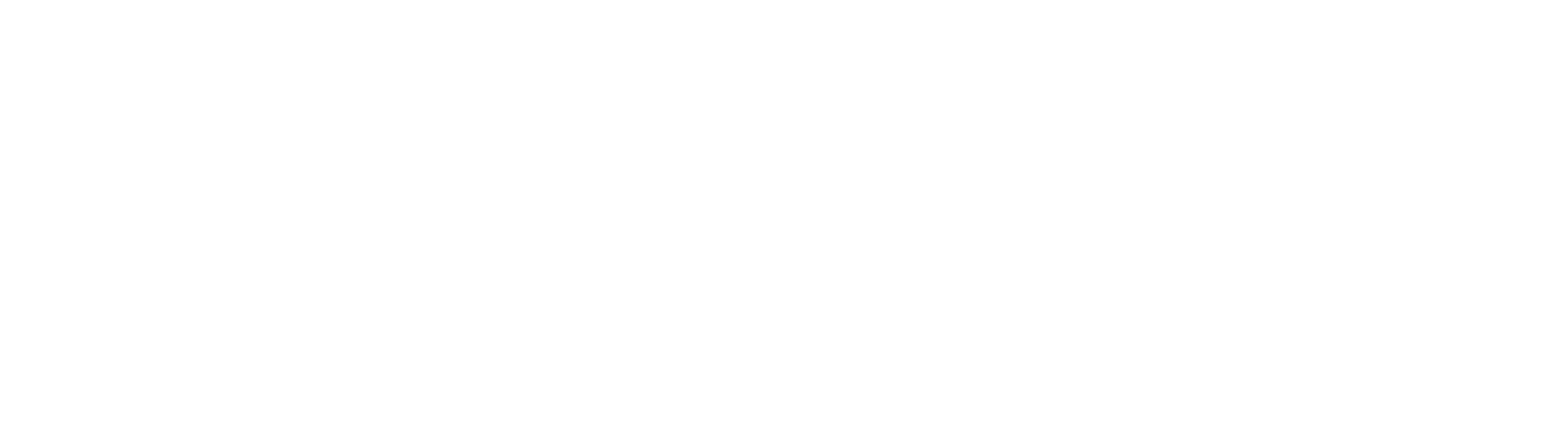Em tempos de alta de ataques cibernéticos, especialmente ransomware, a melhor forma de se defender dos criminosos é evitar links e apps e desconhecidos e aumentar a proteção de hardware e software. E uma das formas mais simples e eficazes de criar uma boa barreira extra para os bandidos é melhorar a segurança de acesso a pastas e arquivos de seu computador, já que é ali que os invasores podem encontrar dados pessoais, informações confidenciais ou qualquer outro conteúdo privado.
Proteger as pastas e arquivos e evitar o acesso de estranhos vai além de defender a sua máquina de cibercriminosos. Faz parte de um hábito saudável de criar um nível adicional de privacidade ao seu sistema. Portanto, criptografar seu conteúdo deve ser uma das ações básicas de todo usuário que armazena dados e arquivos pessoais em um computador.
“Quando falamos em proteger arquivos e pastas colocando uma senha, não estamos protegendo os arquivos em si, mas reforçando a segurança das informações que eles contêm. Isso significa que alguém pode remover ou até mesmo adicionar uma camada extra de criptografia a um arquivo que protegemos com uma senha, como malware do tipo ransomware”, diz Martina López, pesquisadora de Segurança da Computação da ESET na América Latina.
Como proteger pastas com senhas?
“Independentemente do sistema operacional utilizado, as opções para proteger arquivos são variadas. Seja para proteger o acesso às informações contidas em nossos arquivos em caso de infecção por malware ou acesso inadequado, ou simplesmente para resolver um problema de privacidade se estivermos usando um computador familiar ou compartilhados com mais usuários”, destaca o especialista da ESET.
“Para tudo isso, a criptografia de senha é uma ferramenta muito útil se implementada corretamente. Por fim, é importante usar senhas complexas; ou seja, difíceis de prever, e que não tenham sido usadas anteriormente em outras pastas ou serviços online”, conclui. Abaixo estão algumas dicas para você configurar a criptografia de dados em diferentes sistemas:
Windows
A ferramenta oferecida pelo Windows para proteger pastas e arquivos usa como senha a mesma configurada para fazer login na conta do usuário. Para ativá-la, você precisa clicar com o botão direito do mouse na pasta ou arquivo que deseja proteger e, em seguida, acessar Geral > Avançado > Propriedades e clicar na caixa correspondente à criptografia de dados.
macOS
A ferramenta chamada Disk Utility permite criar unidades criptografadas para armazenar arquivos, que podem ser acessados montando a unidade e digitando a senha para descriptografá-los. Na opção de criação de imagens, selecione a opção de criar uma imagem a partir de uma pasta para gerar uma unidade protegida por senha.
Linux
Nos sistemas baseados em Linux existem duas categorias de programas para proteção de arquivos e pastas. A primeira compreende ferramentas que permitem criptografar pastas com uma senha por meio de uma interface gráfica, especialmente útil para os novatos. Por exemplo, o CryptKeeper é semelhante à ferramenta nativa do Windows, e está disponível para distribuições baseadas em Ubuntu e Debian.
Outras opções similares são EncFS e Veracrypt. EncFS é um utilitário que permite criar um sistema criptografado de arquivos virtualizados, como mais uma unidade disponível para montar. Quando você quiser acessar os arquivos depois de ter montado a unidade, terá que introduzir a senha configurada.
7-Zip
Existem várias ferramentas de proteção de arquivos e pastas com senhas, inclusive algumas gratuitas e de código aberto, a exemplo do 7-Zip. Uma vez instalado, basta clicar com o botão direito do mouse na pasta a ser protegida, selecionar o submenu de 7-Zip e, em seguida, a opção “Adicionar ao arquivo”.
O aplicativo oferece muitas opções para compactar e proteger uma pasta, inclusive com ajuste de tipo de compressão e método de criptografia. Uma vez que a senha é inserida, os arquivos só poderão ser lidos sem a chave. Para poder acessar os arquivos novamente, deve-se descompactar a pasta por meio do mesmo 7-Zip: clicar com o botão direito do mouse e no menu 7-Zip selecione “Extrair tudo” e insira a senha.
Por: Claudio Yuge